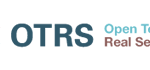 OTRS offers two ways to control ticket escalations: Queue based escalations, and SLA based escalations. Today we’re going to look at setting up queue based escalations.
OTRS offers two ways to control ticket escalations: Queue based escalations, and SLA based escalations. Today we’re going to look at setting up queue based escalations.
Escalations are defined by setting a time limit by which your agents must respond to a ticket – if the ticket is not responded to or updated appropriately, it will escalate. When a ticket escalates, a few things happen:
- The ticket appears in the Escalated Tickets window of the Dashboard, making escalated tickets highly visible even if the agent has not seen the email notification.
- If the ticket is locked to an agent, the system unlocks it so that other agents can take action on the ticket.
Queue based escalations are excellent when you receives high priority requests from your customers that need to answered in a consistent and timely manner. When you set up queue based escalations, remember that ALL tickets in that queue will be affected by the escalation rules.
Directions:
Navigate to the Admin / Queues dialog, and select a queue that you would like to set up with escalations. You’ll see three fields that will be used to control escalation times:
Escalation – first response time: Applies to new tickets only. If the first response time is reached and no email or phone contact has been logged, the ticket is escalated.
Escalation – update time: If an article is added, such as a follow-up by email or the customer portal, the escalation update time is reset. If there is no customer contact, either email or phone, added to a ticket before the update time is reached, the ticket is escalated.
Escalation – solution time: If the ticket state is not set to ‘closed’ before the solution time is reached, the ticket is escalated.
Escalation times are set in minutes, so if you want tickets to escalate after 2 hours, enter 120 into the appropriate field. To disable escalations, set the appropriate field to 0.
Create a Calendar: After setting up your escalation times, you have the option to choose a calendar to use for the escalations. Calendars define when the escalations can actually happen. For example, you can limit escalations to just business hours, so that tickets won’t continue to escalate. If you don’t define a calendar, tickets will escalate Mon-Fri, 8am-8pm, based on the default system calendar (as defined in SysConfig -> Framework -> Core::Time). The Calender selector is near the bottom of the queue dialog:
To edit the calender you want to use, go to Admin / SysConfig and search for ‘Calendar’. In the search results you’ll see Core::Time::Calender1, Core::Time::Calender2, etc. Edit one of these calendars to define the active escalation hours. When you’re done, click ‘Submit’, and make sure the correct calendar is selected in the queue where you defined your escalation times.

