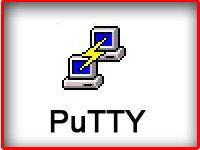Fed up with having to type your password in each time you log into a server over SSH? Me too. Down with passwords, and in with public key authentication!
First thing to do, is to check that you have a SSH key setup already on your local computer:
cd ~/.ssh ls If you see some files in there starting with id_, like id_rsa.pub or id_tsa.pub, you’re all set. If not, you’ll need to generate these files:
ssh-keygen -t rsa At the prompts you see, you can just hit enter to accept the defaults.
With your public key now in place, we need to transfer that to the server we want to log into.
scp ~/.ssh/id_rsa.pub username@remote.server.com: Don’t forget the colon at the end. This has now transfered the public key over. Now you need to log into the remote server (with your password – last time, I promise):
ssh username@remote.server.com Now, check if there is a .ssh directory on the remote server in your home directory:
cd ~/.ssh/ If there isn’t:
mkdir ~/.ssh Now move the public key to a file named authorized_keys:
mv ~/id_rsa.pub ~/.ssh/authorized_keys Now we need to set the correct permissions to ensure no one can tamper with these files:
chmod 700 ~/.ssh chmod 600 ~/.ssh/authorized_keys And you’re done. Now you can logout, and log back in again – and all going well (if your SSH server has been setup correctly – by default it usually is), you won’t be prompted for a password.
If it doesn’t work, one problem I encountered was where the actual home directory permissions weren’t set to 700. So try:
chmod 700 /home/username All done.